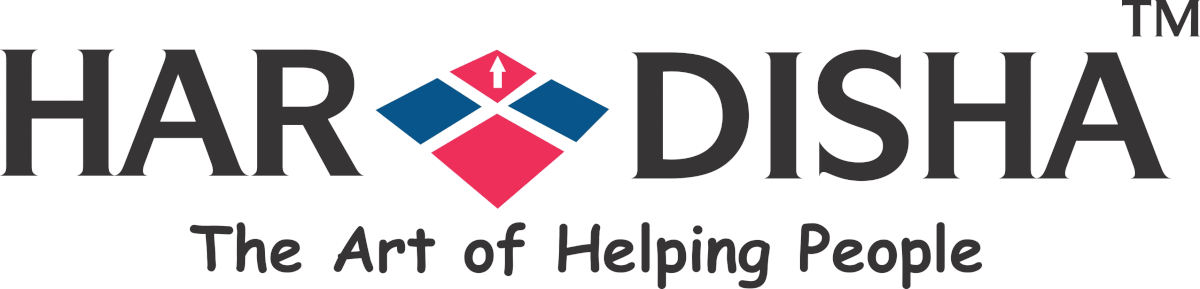If you are interested in knowing how your audience interacts with your website then you have got to install Google Analytics. Google Analytics provides you with free traffic stats which is the most reliable way to know your audience.
Google Analytics Installation and Get Free Traffic Stats
Knowing Google Analytics
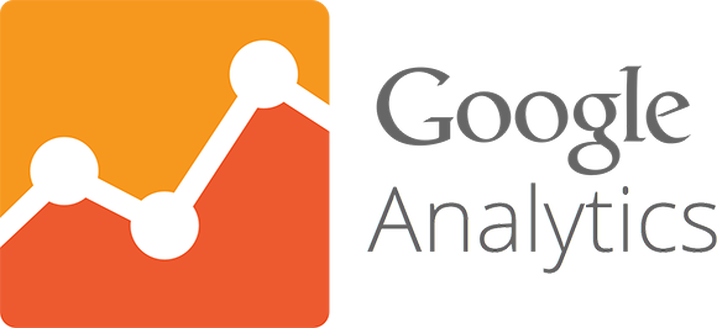
Everyone wants to get more traffic and subscribers to their blog and Google Analytics helps you achieve this goal by helping you make data-driven decisions by showing you that stats that matter for you to get traffic.
Google Analytics shows you:
Visitors to your website
This section lets you know the geographical location of your visitors, the browser that they used, screen resolution, JavaScript support, Flash support, language and more.
With the help of this data, you can make improvements on your website and make it more interactive for your users so as to encourage them to visit your website more often.
What they do on your website
This section lets you know that where the visitors go to your WordPress website, what time do they spend on your website and what amount of people exit your site on their first visit.
This information can prove to be a great help to decrease the bounce rate and somehow make the website more compatible and interesting.
When do they visit
This section lets you know the time when your visitor visits your website. With the help of this feature, you can pick up the hottest hour and then schedule your posts for that time.
How people get to your website
This section lets you know that from where did the visitor come to your website. Is it from the social media or the search engine or direct link or some other source. You can also see the percentage of visitors from these sources.
You can also check which search engine gives you the most traffic. For instance, is it Google or Yahoo or Bing and any other search engine.
In the section of referral sources, you can see which site gives the most number of visitors. So you will have to work with it the most.
You can also have a partnership with a website if you get a considerable amount of visitors from an external website.
Signing Up with Google Analytics
#1: First things first, visit Google Analytics signup page and create a Google Analytics account.
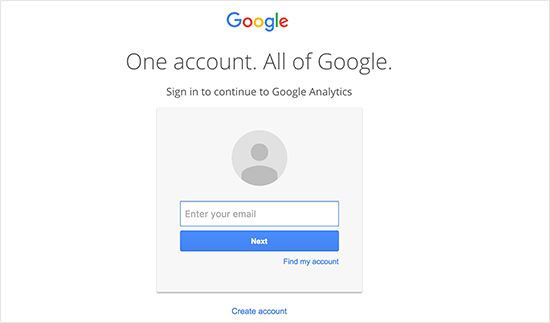
Now you need to sign in with your Gmail account or in case you don’t have you, you need to “Create Account”.
#2: After signing in with your Gmail account, a page like this will appear when you have to signup for Google Analytics.
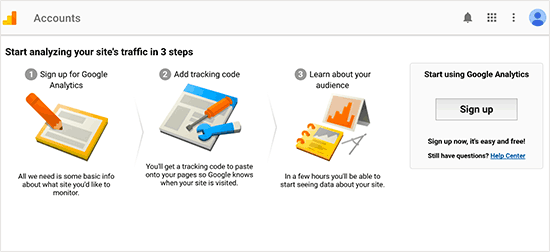
#3: A choice for selection among website and the mobile app appears, you have to select the website option.
Now enter your account name, Website domain name, Website name, country and time zone. After filling all the information click on Get Tracking ID. Then the terms and conditions appear, click on I Agree.
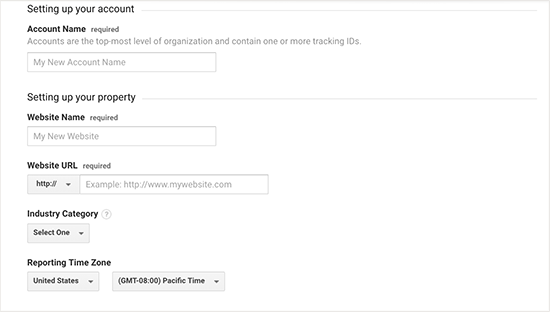
#4: Now after agreeing to the terms and conditions, you be provided with your Google Analytics tracking ID. Copy this ID.
![]()
Installing Google Analytics in WordPress
Now you have to set up Google Analytics. Although there are many methods to do this the easiest of them all is by using MonsterInsights and All In One SEO.
Google Analytics Setup By All In One SEO Plugin in WordPress
Directly go to your WordPress Dashboard and click on the All In One SEO tab. Here you have to click on general settings.
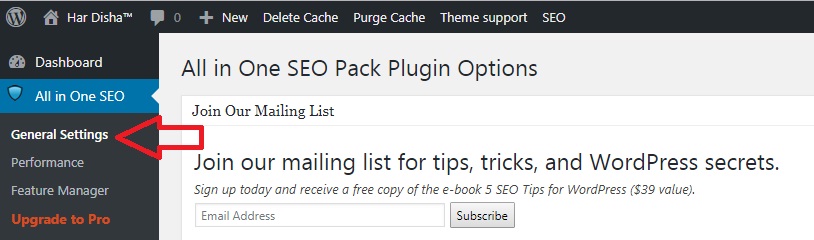
After clicking on general settings, go to the bottom of the plugin settings, there will be a section of Google Settings.
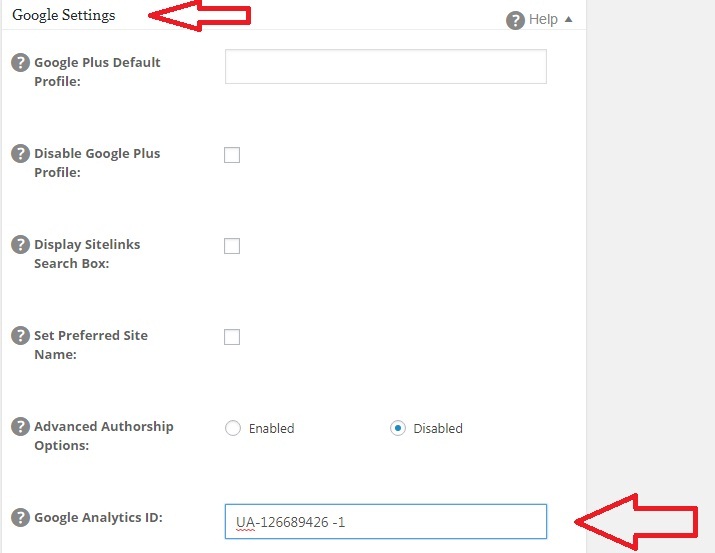
Past your google analytics ID here and hit the Update Options button in the All in One SEO Plugins. Now you can track your visitors by google analytics.
Google Analytics For WordPress By MonsterInsights
This is the easiest and best way to add Google Analytics to WordPress.
In this article, we have used the free version of MonsterInsights but there is also a Pro version available which can also be used. The Pro version includes E-commerce tracking, Ads tracking, etc. However, setting them is just the same.
Install and activate the MonsterInsight plugin. A new menu item “Insights: will be added to your WordPress admin menu after the activation of the plugin.
Go to Insights and then click on settings. Then click on the option labeled as ‘Authenticate with your Google account’.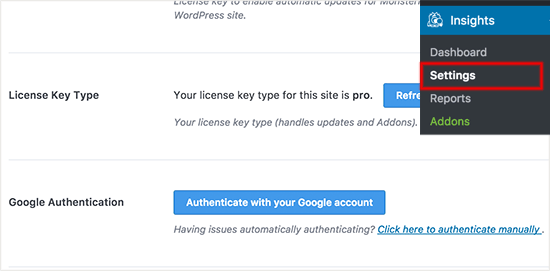
After clicking, you will be redirected to the Google accounts sign in the page. Here you will have to sign in and then click Next.
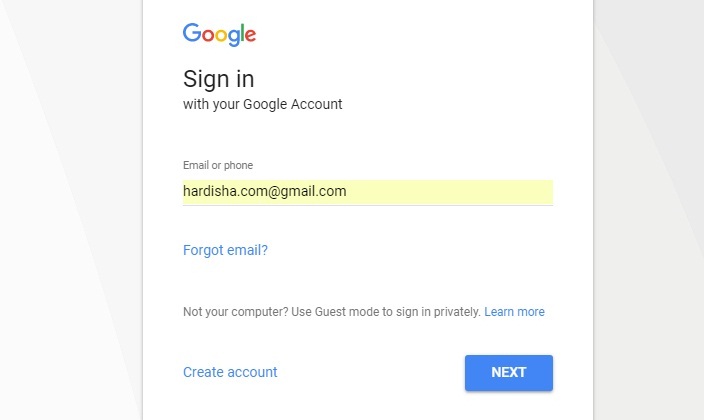
A page asking you to allow MonsterInsights to access your Google Analytics will appear. Click on Allow.
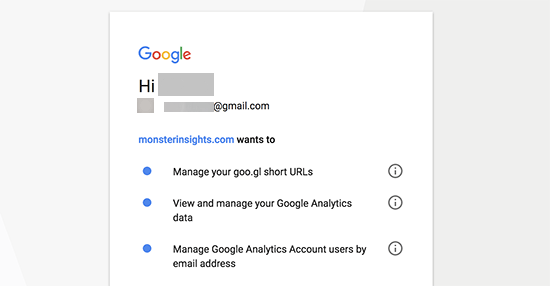
Finally, you will be asked to select a profile that has to be tracked. Click on ‘Complete Authentication” after selecting your website.
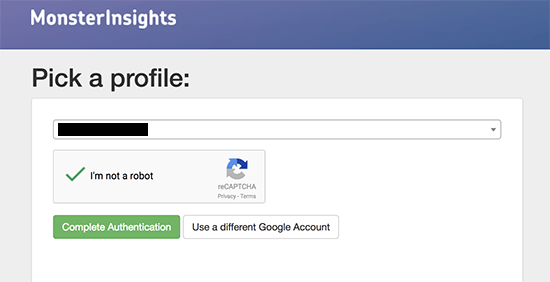
Have patience as Google Analytics will take some time to show you stats.
Congrats, you have successfully set up Google Analytics on your WordPress website.
We hope our article helped you 🙂